

Installing VMware Tools on Win Guest machines is very important because it is useful for performance.Following are the details which we are going to provide on this page: In this article, we have examined how to install VM Tools on Windows 7 operating system step by step. You can watch the video below to setup VM Toolsstep by step on a Guest virtual machine running on VMware Workstation, and you can also subscribe to our YouTubechannel to support us!

How to Setup Guest Software on Win 7 VM ⇒ Video You can now transfer files between your physical computer and the virtual machine! When the Windows 7 virtual machine restarts, click on View / Fit Guest Now.Īs soon as you click Fit Guest Now, the screen resolution of the virtual machine will be changed as shown in the image below. To do this, you can click Yes in the following window. Restart your virtual computer for the changes to take effect. Wait while setting up VM software on a Win7 operating system.Īfter the VM software installation is completed on the VM, click Finish. When VM software is ready for setup, click Install. If you install all of the VM Tools, it means that you can run this VM on different VMware platforms in the future.Īfter selecting Complete, click Next to continue. When installing VM program on a Windows Guest, select Complete.
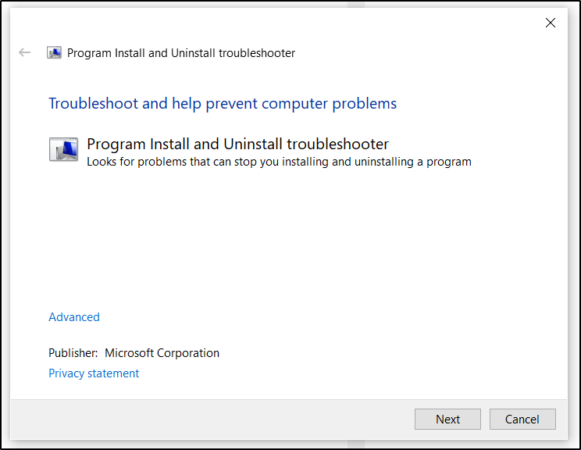
In the VM Tools Setup window, click Next. When the VM Tools image is automatically mounted on the system, open My Computer and double-click the drive to start the setup.Ĭlick Yes to continue the operation in the User Account Control window. To setup Guest Tools in Win 7, click VM / Install VM Tools. However, this option is disabled because the Guest Tools is not installed. To automatically fix the screen resolution of the VM, you must click View / Fit Guest Now.


 0 kommentar(er)
0 kommentar(er)
